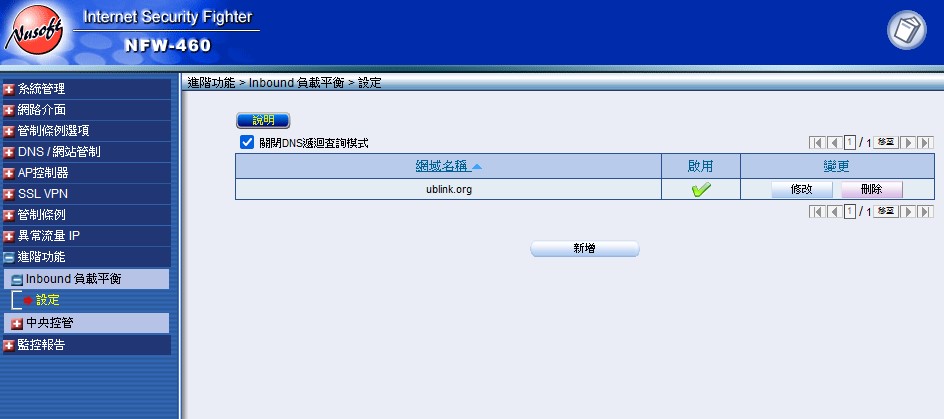
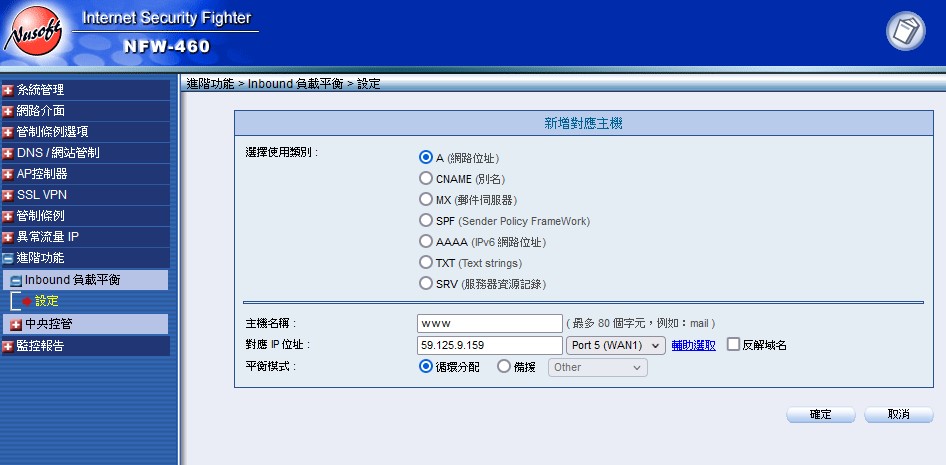
可以關閉DNS遞迴查詢
防止駭客攻擊 DNS Server
DNS Server 具有 多線路 循環分配 和 備援 模式
可以做到 inbound loadbalance 負載平衡模式
目前支援
A 紀錄
CNAME
MX
SPF
AAAA IPv6
SRV
等等設定模式
如何將所申請的網域名稱重新對應其他IP?
例如:將所申請的網域名稱“domain.com”重新對應至“WAN 1”的 IP“61.11.11.11”。
1. 增加“Inbound負載平衡”可支援的網域名稱。
步驟 1. 按下【新增】按鈕,進入設定畫面。
步驟 2. 於「網域名稱」的欄位中,填入您所申請的網域名稱。(本範例需填入“domain.com”)
步驟 3. 勾選「啟用本網域DNS功能」選項,啟用本網域之DNS功能。
2. 設定對應主機。
步驟 1. 點選下方之【新增】按鈕,進入“新增對應主機”頁面。
步驟 2. 在「選擇使用類別」的五個類別中,選則“A(網路位址)”。
步驟 3. 於「主機名稱」欄位中填入相關資料。本欄位有兩種設定方式,都代表僅有網域名稱,不再加上主機名稱:
方式一: 在「主機名稱」欄位中填入所申請的網域名稱,並在其結尾處再加上“ . ”(本範例需填入“ domain.com. ”)
方式二: 在「主機名稱」欄位中僅填入“ @ ”(本範例需填入“ @ ”)
步驟 4. 在「實體 IP 位址」欄位左方選擇所要對應之「外部網路介面」,點選“輔助選取”,再從跳出視窗中選擇要對應之IP。按下【確定】鍵,完成設定。(本範例之「外部網路介面」需選擇“WAN 1”,並於跳出視窗中選擇“61.11.1.11”。)
附註一: 如從“輔助選取”中選擇的IP為浮動IP,往後IP變更時,本功能會自行切換成新IP。
附註二: 如所要對應之IP並非隸屬於本系統之外部網段。「外部網路介面」可選擇“Other”,再自行填入所需要對應之IP即可。
步驟 5. 往後,查詢“domain.com”所對應之IP時,可得到“61.11.11.11”的結果。
架設郵件伺服器時,Inbound負載平衡之設定方法
增設郵件網域名稱為“domain.com”的郵件伺服器,並且對應至WAN 1 IP“61.11.11.12”與WAN 2 IP“211.22.22.23”。
1. 增加“Inbound負載平衡”可支援的網域名稱。
步驟 1. 按下【新增】按鈕,進入設定畫面。
步驟 2. 於「網域名稱」的欄位中,填入您所申請的網域名稱。(本範例需填入“domain.com”)
步驟 3. 勾選「啟用本網域DNS功能」選項,啟用本網域之DNS功能。
2. 設定WAN 1 A記錄。
步驟 1. 點選下方之【新增】按鈕,進入“新增對應主機”頁面。
步驟 2. 在「選擇使用類別」的五個類別中,選則“A(網路位址)”。
步驟 3. 於「主機名稱」欄位中填入郵件伺服器的主機名稱。(本範例建議填入“mail”)
步驟 4. 在「實體 IP 位址」欄位左方選擇所要對應之「外部網路介面」,點選“輔助選取”,再從跳出視窗中選擇要對應之IP。(本範例之「外部網路介面」需選擇“WAN 1”,並於跳出視窗中選擇“61.11.1.12”。)
步驟 5. 平衡模式採用“循環分配”,按下【確定】鍵,完成WAN 1的A記錄建置。(mail.domain.com)
步驟 6. 此時查詢“mail.domain.com”所對應之IP時,可得到“61.11.11.12”的結果。
3. 設定WAN 2 A記錄。
步驟 1. 再點選下方之【新增】按鈕,進入“新增對應主機”頁面。
步驟 2. 在「選擇使用類別」的五個類別中,選則“A(網路位址)”。
步驟 3. 於「主機名稱」欄位中填入郵件伺服器的主機名稱。(必須與步驟2-3相同)
步驟 4. 在「實體 IP 位址」欄位左方選擇所要對應之「外部網路介面」,點選“輔助選取”,再從跳出視窗中選擇要對應之IP。(本範例之「外部網路介面」需選擇“WAN 2”,並於跳出視窗中選擇“211.22.22.23”。)
步驟 5. 平衡模式採用“循環分配”,按下【確定】鍵,完成WAN 2的A記錄建置。(mail.domain.com)
步驟 6. 此時查詢“mail.domain.com”所對應之IP時,可得到“61.11.11.12”與“211.22.22.23”的結果。
4. 設定MX記錄。
步驟 1. 再次點選下方之【新增】按鈕,進入“新增對應主機”頁面。
步驟 2. 在「選擇使用類別」的五個類別中,選則“MX (郵件伺服器)”。
步驟 3. 於「主機名稱」欄位中填入郵件網域名稱內的主機名稱。(在本範例中郵件網域名稱內並無主機名稱,因此填入“ domain.com. ”或是“ @ ”)
步驟 4. 在「郵件伺服器」欄位中填入步驟2 / 3所建置的A記錄網域名稱(本範例需填入“mail.domain.com”)。按下【確定】按鈕,完成MX記錄之設定。
步驟 5. 此時,即可查詢到“domain.com”的MX記錄。
5. 完成本範例的所有設定。
附注:
權重-相同主機名稱之A記錄(AAAA記錄)於循環分配時之比重,數值越高代表在查詢DNS時回饋比重越高。建議可參照系統每條對外線路之上傳頻寬比例設定權重。(上傳頻寬越大之線路,權重可設定越高)
優先權-相同主機名稱之A記錄(MX記錄、AAAA記錄)於循環分配時之優先順序,數值越小代表在查詢DNS時越優先回饋。
以本範例來說,步驟2 所設定的 A記錄 如果權重為“ 2 ”、優先權為“ 1 ”,步驟3 所設定的 A記錄 如果權重為“ 1”、優先權為“ 2 ”,則查詢的結果為:
“61.11.11.12”=>“61.11.11.12”=> “211.22.22.23” =>
“61.11.11.12”=>“61.11.11.12”=> “211.22.22.23” ...
